Приймачі WiFi і все про них
Приймачі WiFi вже настільки щільно увійшли в наше життя, що без них вже складно уявити. Практично всі ноутбуки і смартфони оснащені таким пристосуванням. За допомогою нього можна легко і просто підключитися до бездротових мереж.

Виконання
По своєму виконанню приймачі WiFi бувають наступних видів:
- інтегрований;
- внутрішній;
- зовнішній.
У першому випадку він виконаний у вигляді окремої мікросхеми і впаяний в материнську плату. Найбільш часто в такому виконанні подібні пристрої можна зустріти на недорогих материнських платах, смартфонах і нетбуках.
Другий варіант – це внутрішній. Зустрічається не так вже й часто. Це плата, яка встановлюється в слот розширення PCI на материнській платі.
В останньому випадку таке пристосування зроблено в окремому корпусі і нагадує флеш-накопичувач. Підключається в звичайний прямокутний роз'єм ЮСБ такий WiFi-приймач. Ціна для кожного з варіантів виконання різна. Інтегрований адаптер, наприклад, купувати не потрібно. Він йде в комплекті з цифровим пристроєм. А ось порівнюючи внутрішній і зовнішній, можна зробити висновок про те, що останній коштує значно менше. Ціни на такі пристрої починаються від 150 рублів. У свою чергу, вартість внутрішніх адаптерів стартує від 400 рублів.
При цьому характеристики у них ідентичні. Ще одна класифікація таких пристроїв базується на стандарті, з яким може працювати даний бездротової адаптер. В даному випадку вони поділяються наступним чином:
- 802.11 а – швидкість передачі даних 54 Мбіт/з, робоча частота 5ГГц.
- 802.11 b – в даному випадку швидкість передачі даних до 11 Мбіт/с з тією ж самою частотою, але радіус дії даної бездротової мережі збільшується до 150 метрів на відкритій місцевості.
- 802.11 g – з'явився цей стандарт через 4 роки після перших двох в 2003 році. Швидкість у нього така ж, як і «а», а радіус дії в два рази більше, ніж у «b». Він є зворотно сумісним з попередніми двома стандартами.
- 802.11 n – став логічним розвитком «g». У нього як швидкість передачі даних зросла (до 600 Мбіт/с), так і радіус дії збільшився (до 600 метрів).
- Останній стандарт - 802.11 ac - поки не отримала великого поширення. Основна його відмінність від «n» - це збільшена швидкість передачі даних, яка в даному випадку може досягати феноменальних 10 Гбіт/с

Більше:
Розширення "Економія трафіку Google Chrome
У статті піде мова про те, як здійснюється економія трафіку в Google Chrome. Цей режим ще називають "Турбо", і його практично кожен спостерігав в таких браузерах, як Yandex Browser або Opera. Проте в Google Chrome даний компонент відсутній, і заощади...
Смайли в "Скайпі" - опис, застосування, секрети
Skype - програма, якою користуються багато людей. Вона призначена спеціально для спілкування і обміну даними. Як і будь-який інший месенджер, "Скайп" оснащений чудовим інтерфейсом і графічними елементами. Тут можна виражати емоції різними способами. ...
Ресурс вогняна сіль в "Скайриме"
Матеріал у грі «Скайрим» вогняна сіль має ряд застосувань, які будуть корисні для гравця. Цей предмет можна дістати кількома способами, які варто знати користувачу. Стаття надає всю потрібну інформацію з цього ресурсу.ВидобутокУ проекті ж...
З'єднання
Для інтегрованого адаптера Вай-Фай цей етап пропускається. Внутрішній приймач встановлюється в слот розширення материнської плати. Для його підключення потрібно зняти бічну кришку з системного блоку, встановити його в білий роз'єм PCI. Їх може бути декілька. Краще для цих цілей використовувати той, у якого порядковий номер «1» (якщо він вільний). Далі плату Вай-Фай адаптера потрібно зафіксувати болтиком, який прикручується до корпусу системного блоку. На наступному етапі комп'ютер збирається і повертається до вихідного стану. Всі описані маніпуляції треба робити тільки на включеному обладнанні. У разі якщо потрібно підключити приймачі WiFi в зовнішньому виконанні, то не обов'язково вимикати комп'ютер або ноутбук. Досить знайти потрібний прямокутний роз'єм і встановити в нього адаптер. Для стаціонарних ПК рекомендується використовувати ті гнізда ЮСБ, які виведені на його тильну сторону і упаяні в материнську плату.
Налаштування

На наступному етапі потрібно програмно налаштувати WiFi-приймач для ПК або ноутбука. Для початку потрібно встановити драйвери. При підключенні нового пристрою відбувається пошук програмного забезпечення, необхідного для його нормальної роботи. В кінці даної операції повинно з'явитися повідомлення про те, що обладнання встановлене і готове до роботи. Але якщо необхідне програмне забезпечення не знайдено, то з'явиться повідомлення про те, що операційна система його не знайшла. У такому разі його треба вручну проінсталювати. У комплекті з кожним адаптером йде компакт-диск. На ньому є потрібний драйвер в обов'язковому порядку. Якщо диск загублений, то потрібну інформацію можна завантажити з офіційного сайту виробника. Потім запускаємо встановлену версію даного програмного забезпечення і, виконуючи вказівки майстра, инсталлируем його на свій локальний комп'ютер або ноутбук. Після цього в правому нижньому кутку монітора повинна з'явитися сіра драбинка. Здійснюємо на ній клік лівою кнопкою мишки. У списку, що відкрився, знаходимо потрібну нам бездротову мережу і підключаємося до неї. Якщо потрібно, вводимо пароль для доступу.

Тест
На завершальному етапі потрібно перевірити працездатність встановленого підключення по WiFi. Приймач для комп'ютера вже також налаштований належним чином. Для перевірки потрібно запустити будь-який браузер, який є на вашому комп'ютері (наприклад, «Майкрософт Експлорер» чи «Оперу»). Потім вводимо в його адресному рядку адресу mail.ru і натискаємо «Ентер». Після цього повинен відкритися даний портал. Ще один нюанс, на який потрібно звернути увагу в процесі налаштування: режим роботи роутера і передавача Вай-Фай повинні бути однаковими. Наприклад, якщо в одного з них встановлено «b», а в іншого «n»,то передача даних буде неможлива. Хоча бездротові мережі у списку доступних підключень будуть присутні.
Висновок
В рамках даного матеріалу були описані різні модифікації таких пристроїв, як приймачі WiFi. Також зазначений порядок їх підключення, налаштування і тестування. Все це дозволить без проблем налаштувати таке обладнання будь-якому користувачеві, незалежно від рівня його підготовки і знань. Так що сміливо беремо і робимо. Проблем не повинно виникнути.
Article in other languages:
AR: https://www.tostpost.com/ar/computers/11316-wi-fi.html
BE: https://www.tostpost.com/be/kamputary/20265-prymachy-wifi-se-pra-h.html
DE: https://www.tostpost.com/de/computer/20281-empf-nger-wifi-und-alles-ber-sie.html
En: https://www.tostpost.com/computers/5515-receivers-wi-fi-and-all-about-them.html
ES: https://www.tostpost.com/es/los-ordenadores/20290-los-receptores-wifi-y-todo-sobre-ellos.html
HI: https://www.tostpost.com/hi/computers/11324-receivers-wi-fi-and-all-about-them.html
JA: https://www.tostpost.com/ja/computers/11324-wi-fi.html
KK: https://www.tostpost.com/kk/komp-yuterler/20260-abyldau-wifi-zh-ne-olar-turaly.html
PL: https://www.tostpost.com/pl/komputery/20234-odbiorniki-wifi-i-wszystko-o-nich.html
PT: https://www.tostpost.com/pt/computadores/20233-receptores-wifi-e-tudo-sobre-eles.html
ZH: https://www.tostpost.com/zh/computers/12102-receivers-wi-fi-and-all-about-them.html

Alin Trodden - автор статті, редактор
"Привіт, Я Алін Тродден. Я пишу тексти, читаю книги і шукаю враження. І я непогано вмію розповідати вам про це. Я завжди радий брати участь у цікавих проектах."
Новини
Як оновити і як перевстановити "вінду" без диска?
Іноді у людей "накриваються" операційні системи. При всьому тому може вийти так, що простіше "знести її під нуль", ніж довго і нудно відновлювати. Сьогодні мова піде про те, як перевстановити "вінду" без диска.НавіщоОтже, для поча...
Снапшот - що це таке? Як зробити снапшот?
Стандартний набір знімків, в який входить не менше шести фотографій, – саме це являє собою снапшот. Що це таке, сьогодні знають в основному тільки професійні фотографи, але поняття давним-давно вже пішло за межі цієї області...
Конфлікт Півдня і Півночі. Ігри про Громадянську війну в США
Війна, що спалахнула між промисловими і рабовласницькими штатами, стала однією з найглобальніших в історії Америки. Про це знято багато фільмів, серіалів, і написано велику кількість книг. Чому комп'ютерні ігри про Громадянську ві...
GTA 5: припинення роботи - що робити?
Grand Theft Auto 5 та її онлайн-версія - один з найпопулярніших і продаваних програмних продуктів. Кількість проданих копій обчислюється мільйонами, а заробіток розробників - мільярдами. Втім, це не дивно, гра оповідає яскраву і ц...
iTunes не встановлюється: як вирішити проблему?
При спробі інсталяції мультимедійного додатку iTunes від Apple у Windows-системах дуже часто можна зустріти поява помилок, пов'язаних з неможливістю встановлення даного пакету в середовище операційної системи. З чим це пов'язано, ...
Як збільшити FPS в комп'ютерних іграх?
На відміну від таких платформ, як Xbox і Sony Playstation, графічні конфігурації комп'ютерів завжди підлаштовуються під нові шедеври ігрової індустрії. З одного боку, це дозволяє користувачеві постійно задовольнятися максимально б...













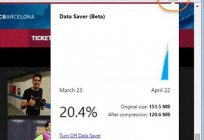
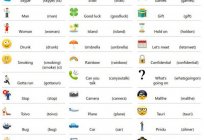





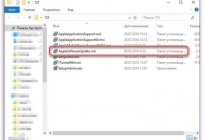

Примітка (0)
Ця стаття не має коментарів, будьте першим!