Як дадаваць радок у Excel: рэкамендацыі, прыклады
Праграма «Эксэля» ад Microsoft Office – гэта магутны таблічны рэдактар, які дазваляе не толькі захоўваць дадзеныя ў выглядзе радкоў і слупкоў, але і вырабляць складаныя вылічэнні, а таксама прадстаўляць вынікі ў графічным фармаце.
У дадзеным артыкуле разбяром падрабязна, як кіраваць радкамі, якія знаходзяцца на агульным лісце кнігі і ўнутры спецыяльна створанай таблічкі, а заадно навучымся размяшчаць Excel-слупок і ў радок. За аснову возьмем выпуск 2007 Microsoft Office.
Віды аперацый са радкамі ў «Эксэля»
Набор даступных аперацый, якія ўжываюцца да радках, даволі абмежаваны (не дакранаючыся пытанняў фарматавання і копирования):
- выделение;
- вставка;
- удаление;
- перемещение;
- транспонирование.
Посмотрим, якімі спосабамі вырашыць гэтыя задачы ў «Эксэля 2007», і пачнем з таго, як вылучыць у Excel радок.
Вылучэнне радка
Вельмі часта карыстальнікі праграмы «Эксэля» падмяняюць паняццем «вылучыць радок» выдзяленне канкрэтнага патрэбнага ім дыяпазону вочак.
У «Эксэля 2007» даступная радок, якая складаецца з 16384 вочак, і, каб вылучыць яе цалкам, дастаткова левай клавішай мышы пстрыкнуць па нумерованному загалоўку, размешчанага вертыкальна ў левага краю ліста.
Калі ж вам неабходна вылучыць толькі некалькі вочак радкі, выканайце вылучэнне, прытрымваючы націснутай левую клавішу мышы. Альбо можна ўстаць на любую вочка, націснуць і ўтрымліваць клавішы Shift + Ctrl і, не адпускаючы іх, націснуць стрэлку «направа» «налева», у залежнасці ад таго, у які бок пойдзе вылучэнне.
Увага! Тут ёсць нюансы. Калі усе вочкі выбіраю радкі пустыя або запоўненыя дадзенымі, то вылучыцца радок адразу да самага канца ліста, г. зн. да вочка з нумарам 16 384. Калі ж адбыўся «разрыў шаблону» (усе вочкі былі пустымі, і сустрэлася запоўненая, альбо наадварот), то вылучэнне скончыцца на вочку, якая «вызначылася», і яна таксама ўвойдзе ў вылучаны дыяпазон. Таму з камбінацыяй клавіш «Shift + Ctrl + стрэлка налева/направа» трэба быць акуратным.
Пяройдзем да таго, як дадаваць радок у Excel.
Устаўка новай радкі
Важна ведаць! Радкі ў «Эксэля» заўсёды дадаюцца зверху адносна выдзеленай ячэйкі (вочак), стоўбцы – злева.
Крок першы. Вылучыце адну вочка, або дыяпазон вочак, альбо ўсю радок цалкам, над якой плануеце дадаць новую радок.
Крок другі. Скарыстайцеся на выбар адной з двух аперацый:
- Націскам правай клавішы мышы, каб выклікаць кантэкстнае меню, па якім перайдзіце да пункта «Ўставіць», а далей з дапамогай перамыкачоў выберыце «Радок». Націсніце «ОК», і над вашай выдзеленай ячэйкай (вочкамі) з'явіцца новая радок, абсалютна пустая.
- На ўкладцы «Галоўная» стужкі хуткага доступу перайдзіце да групы «Ячэйкі» - «Ўставіць» - «Ўставіць радкі на ліст».
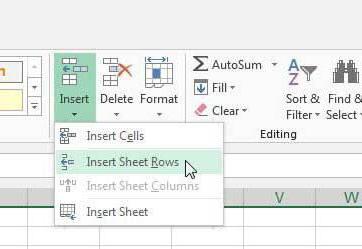
Гатова!
Як бачым, пасля выканання гэтых рэкамендацый вы атрымліваеце над сваімі дадзенымі абсалютна новую чыстую радок.
такім чынам, з тым, як дадаваць радок у Excel, мы разабраліся.
Выдаленне радка
Падобна ўстаўцы новай радкі, пры выдаленні дастаткова выканаць ўсяго два дзеянні.
Крок першы. Вылучаеце радок, якую збіраецеся выдаліць, альбо проста ставіце курсор у любую вочка радкі, якая вам больш не патрэбна.
Вельмі важна! Незалежна ад таго, вы вылучылі адну вочка або дыяпазон, будзе выдаленая ўся радок кнігі цалкам - гэта значыць, у выпадку з «Эксэля 2007» гэта ячэйкі з 1-й па 16384-ю. Калі вы ўсяго толькі хочаце, каб ачысціць вашыя вочкі ад дадзеных, дастаткова пасля вылучэння скарыстацца кнопкай Delete на клавіятуры.
Крок другі. На выбар:
- Націскам правай клавішы мышы, каб выклікаць кантэкстнае меню, па якім перайсці да пункта «Выдаліць», а далей з дапамогай перамыкачоў выбраць «Радок». Націснуць «ОК», і радок «згорнецца», быццам яе ўвогуле ніколі не было.
- На ўкладцы «Галоўная» стужкі хуткага доступу перайсці да групы «Ячэйкі» - «Выдаліць» - «Выдаліць радкі з ліста».
Перамяшчэнне радкі
Пад перамяшчэннем радкі большасць зноў жа разумее перамяшчэнне канкрэтнага невялікага дыяпазону вочак. Але ў дадзеным выпадку гэтыя варыянты нічым па прынцыпе дзеяння не адрозніваюцца.
Вылучыце радок цалкам альбо асобныя яе вочкі. Затым падвядзіце курсор да мяжы вылучэнні, пры гэтым курсор павінен памяняцца і прыняць выгляд разнонаправленных стрэлак. Утрымліваючы націснутай левую клавішу мышы, «захопіце» вашы вочкі, перамесціце на новае патрэбнае месца і адпусціце. Калі тое месца, куды выконваецца перамяшчэнне, было ўжо запоўнена якімі-небудзь дадзенымі, вам аўтаматычна прапануюць замяніць змесціва канчатковых вочак.
Транспанаванне радкі
Многія карыстальнікі «Эксэля» хутка разбіраюцца, як дадаваць радок у Excel, як перамяшчаць або капіяваць, а вось транспанаванне для многіх застаецца загадкай, роўна як і само існаванне такой функцыі ў праграме.
Транспанаванне радкі – гэта працэс пераўтварэння гарызантальнага набору вочак у вертыкальны. Адпаведна, транспанаванне слупка – гэта зваротны працэс.
Варыянты, як можна выканаць пераўтварэнне, два:
- Вылучыце дыяпазон вочак аднаго радка і выканайце капіраванне (націскам правай клавішы мышы або камбінацыяй Ctrl + C). Далей устаньце на тую вочка, з якой вы хацелі б, каб пачаўся ваш новы слупок дадзеных, выклічце кантэкстнае меню «Спецыяльная ўстаўка», дзе пастаўце сцяжок «транспанаваны». Гатова! Радок ператварылася ў слупок.
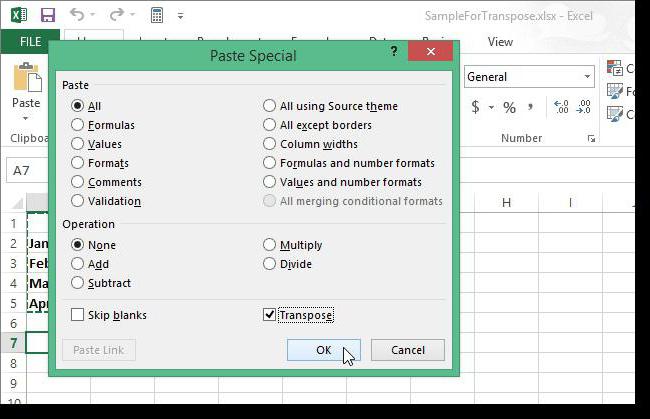
- У Excel 2007 ёсць спецыяльная функцыя – «ТРАНСП». Калі вы збіраецеся пераўтварыць дыяпазон з пяці вочак, то за межамі гэтага дыяпазону вылучыце таксама роўна пяць вочак, але ўжо размешчаных у слупок. Націсніце знак «роўна» і напішыце «ТРАНСП». Адкрыйце круглую дужку і вылучыце ваш дыяпазон, які збіраецеся пераўтварыць. Зачыніце дужку і замест простага Enter націсніце Ctrl + Shift + Enter. Гатова!
Неабходна разумець, што першы варыянт (са спецыяльнай устаўкай) пераважней, так як у ім не выкарыстоўваюцца формулы. Калі вы скарыстаецеся другім варыянтам, а затым выдаліце зыходную радок, то атрымаеце адны нулі на месцы сваіх значэнняў.
Табліцы ўнутры кнігі і іх асаблівасці
Акрамя стандартнага ліста з радкоў і слупкоў існуюць таксама і табліцы ў Excel. Стварыць іх проста – дастаткова вылучыць патрэбны дыяпазон вочак, а затым на ўкладцы «Устаўка» выбраць пункт «Табліца». 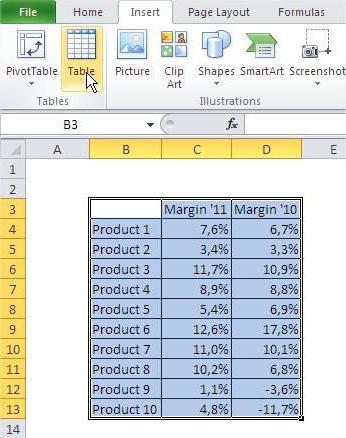 Разгледзім, чым адрозніваюцца працэдуры аперыравання радкамі у такой табліцы ад аперыравання звычайнымі радкамі ў кнізе.
Разгледзім, чым адрозніваюцца працэдуры аперыравання радкамі у такой табліцы ад аперыравання звычайнымі радкамі ў кнізе.
Зразумела, што выдзяленне вочак той жа. Для ўстаўкі або выдалення радкоў у кантэкстным меню даступныя пункты «Ўставіць – Радкі табліцы вышэй» і «Выдаліць – Радкі табліцы». Акрамя таго, можна дадаць новую радок, проста усталяваўшы курсор на самай ніжняй правай вочку табліцы і націснуўшы клавішу Tab.
Ёсць таксама невялікія адрозненні па перамяшчэнню, але яны тычацца толькі загалоўкаў. Калі вы вылучыце адну або некалькі вочак, якія змяшчаюць загаловак табліцы, і выканайце іх перамяшчэнне, то ўбачыце, што дадзеныя ў вас проста скопировались, а зыходныя загалоўкі так і засталіся на месцы. Калі ж паспрабаваць перамясціць ўсю табліцу, то тут няма ніякіх асаблівасцяў, перамесціцца без праблем. 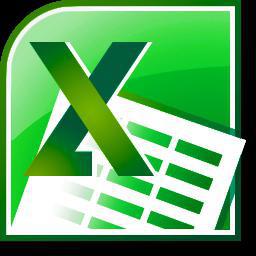
Спадзяемся, што раскрылі перад вамі ўсе сакрэты адносна таго, як дадаваць радок у Excel, як выдаляць, перамяшчаць і транспанаваны радкі.
Article in other languages:
AR: https://www.tostpost.com/ar/computers/17460-excel.html
En: https://www.tostpost.com/computers/28434-how-to-add-a-line-in-excel-best-practices-examples.html
JA: https://www.tostpost.com/ja/computers/17120-excel.html
KK: https://www.tostpost.com/kk/komp-yuterler/33936-alay-osu-zholyna-excel-de-synystar-mysaldar.html
UK: https://www.tostpost.com/uk/komp-yuteri/34149-yak-dodati-ryadok-v-excel-rekomendac-prikladi.html

Alin Trodden - аўтар артыкула, рэдактар
"Прывітанне, Я Алін Тродден. Я пішу тэксты, чытаю кнігі і шукаю ўражанні. І я нядрэнна ўмею распавядаць вам пра гэта. Я заўсёды рады ўдзельнічаць у цікавых праектах."
Навіны
Якасная праверка аператыўнай памяці
Перад тым, як прыступаць да вырашэння пытання аб праверцы аператыўнай памяці, неабходна выразна разумець і ўсведамляць, што ж сабой яна ўяўляе. Такім чынам, аператыўная памяць – гэта такая энерганезалежнай частка сістэмы агу...
Як наладзіць лакальную сетку ў Windows 7 паміж двума кампутарамі
Часам ўзнікаюць сітуацыі, калі неабходна перакінуць файлы з кампутара на кампутар або хочацца пагуляць у сеткавую гульню на двух кампутарах. Але тут з'яўляецца пытанне: як стварыць лакальную сетку ў Windows 7? Далей будзе расказан...
Як вызначыць магутнасць кампутара
На шматлікіх форумах, прысвечаных вылічальнай тэхніцы, з зайздроснай перыядычнасцю з'яўляюцца паведамленні аб збоях у працы кампанентаў кампутара, перегрева і нават згаранні блока харчавання або мацярынскай платы разам з відэакарт...
Распаўсюджаныя махлярства ў Інтэрнэце
Інтэрнэт-прастору з кожным днём усё мацней і мацней заполоняет нашу жыццё. Ужо ёсць нават адмысловая катэгорыя людзей, якія ў Інтэрнэт не ходзяць, а менавіта там жывуць, пакідаючы для рэальнасці толькі адпраўленне фізіялагічных па...
"Уцёкі з пакоя": праходжанне гульні
Усе карыстальнікі смартфонаў і планшэтаў хоць раз чулі аб гульнях тыпу "100 дзвярэй" - многія нават гулялі ў такія праекты, апрабавалі некалькі падобных і цяпер шукаюць што-то новенькае. Для тых жа, хто не ў курсе - падобныя гульн...
Assassins Creed Rogue: праходжанне гульні на рускай (поўнае)
Дзеянне гульні Assassin’s Creed Rogue, праходжанне якой - тэма нашага сённяшняга агляду, адбываецца ў Паўночнай Атлантыцы, падчас сямігадовай вайны. Галоўнага героя завуць Шый Патрык Кормак. Трэба сказаць, што дадзены персан...














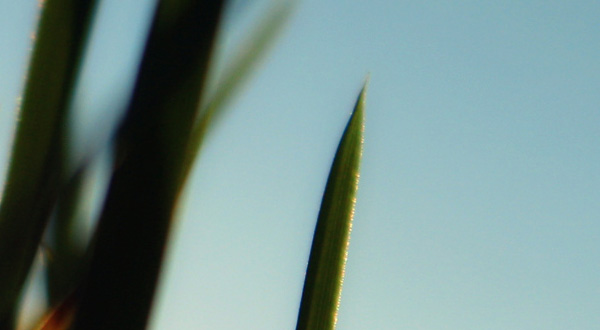




Заўвага (0)
Гэтая артыкул не мае каментароў, будзьце першым!